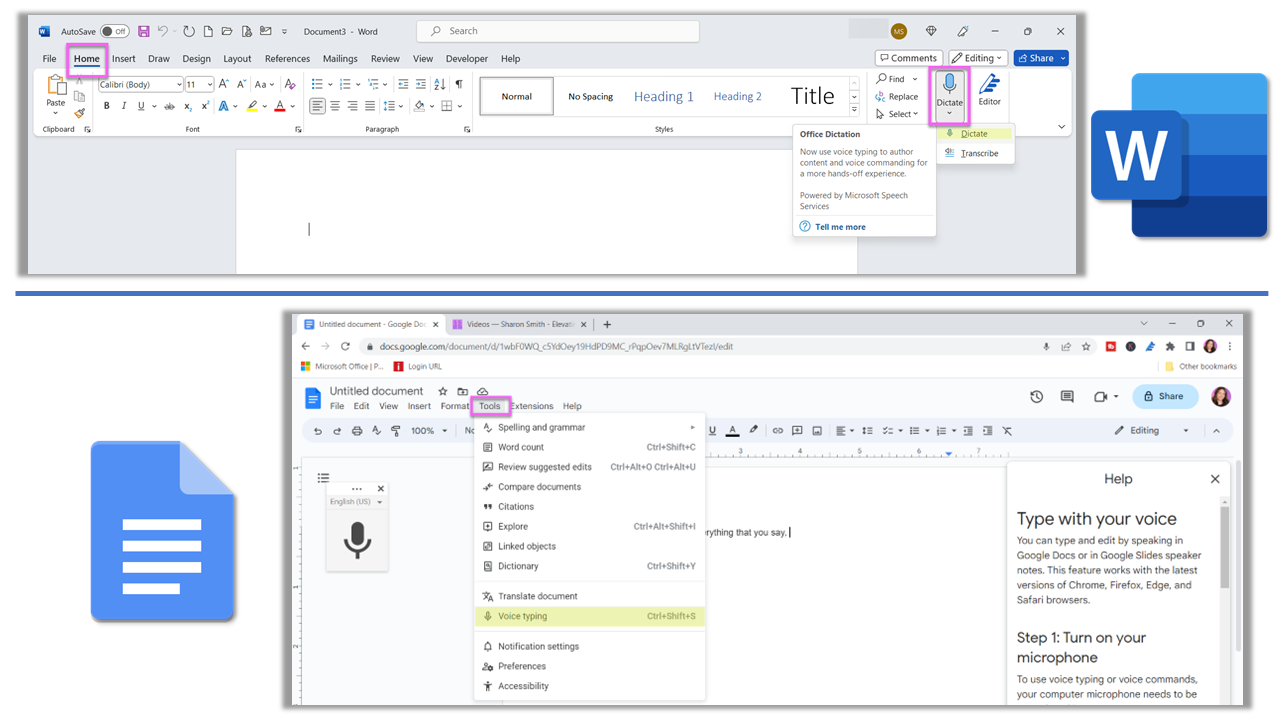Use Speech-to-Text Voice Typing in Microsoft Word & Google Docs: Type Hands-Free!
Voice-to-Text Tips for Writing & Content Creation
Are you tired of typing away at your keyboard, wishing there was an easier way to get your thoughts down on paper? Or are you tired of spending a lot of time transcribing voice recordings into Word? Well, good news! Now you can use voice-to-text technology for hands-free typing using Dictate in Microsoft Word and Voice Typing in Google Docs.
With voice typing and dictation tools, you can break free from the constraints of traditional typing and embrace a more natural and efficient way of writing and content creation. So, whether you're a creative writer, a busy professional, a student, or simply someone seeking a more convenient way to type, this tutorial will show you how to make the most of voice-to-text technology including available features and voice commands.
By harnessing the power of your voice, you'll be able to effortlessly capture your thoughts, ideas, and stories with ease. This powerful hands-free experience allows you to focus on the flow of your ideas, rather than the physical act of typing.
Keep in mind that the availability of dictation features may vary based on your device and operating system. Microsoft users will require a subscription to Microsoft 365 and need to be on Windows 10 or above, and to access Google Docs' voice typing, you'll need a Google account. Then you’ll need a reliable internet connection and a microphone on your computer to get going with hands-free typing.
Using Dictate in Microsoft Word
To utilize dictation in Microsoft Word, follow these steps:
1. Open Microsoft Word and navigate to the Home tab.
2. In the Voice section of the ribbon, click the "Dictate" drop-down. (Note: if you just click the microphone icon and not the drop-down, it will launch and start listening for your voice right away)
3. This activates the dictation tool with a small pop-up menu, and it starts listening for your voice. If you are not ready to start yet, just click the microphone icon to pause it.
4. Before starting, open the Dictation Settings by clicking the gear icon on the dictation toolbar, and click “Enable auto-punctuation” to capture sentence structure. Optionally, you can also enable the “Filter sensitive phrases” which is an obscenity filter (this will type asterisks instead of the word if you accidentally say a swear word when dictating 🤭). Click “Save” to exit the Settings menu.
5. Click the “Help” icon on the Dictation Toolbar to access the library of voice commands that you can use to create your content. 💡Be sure to familiarize yourself with these voice commands beforehand to make your experience easier. You can leave the help panel open, or close it.
6. Click the microphone icon to start voice typing when you are ready.
7. Begin speaking, and use voice commands to structure your document.
In the video tutorial, I demonstrate how to create an HR task to-do list using voice typing in Word, incorporating voice commands for document structure. Be sure to watch it, the link is at the bottom of this tutorial blog post. 👇
Additional Microsoft Office Applications
In addition to Word, you can also use the Dictate tool in other Microsoft Office applications such as Outlook, PowerPoint, and OneNote. The steps for accessing and using Dictate remain similar across these applications, providing a consistent hands-free experience. To use Dictation in PowerPoint, be sure your cursor is inside a text box.
Using Voice Typing in Google Docs
For those who prefer Google Docs, you can utilize Voice Typing using the following steps:
1. Open a new blank document in Google Docs. (Go to docs.google.com and sign-in to your Google account)
2. Navigate to the Tools tab and click on "Voice Typing."
3. Click the microphone icon to start voice typing. 💡You can hover your mouse over the microphone icon and click the “Help” icon to access instructions and voice commands.
4. Begin speaking, and your voice will be transcribed into text.
In the video tutorial, I showcase how to use Voice Typing in Google Docs, highlighting its advantages while also noting its limitations compared to Microsoft's Dictate tool.
By harnessing the power of voice-to-text technology, you can enjoy a hands-free typing experience and boost your productivity. Whether you prefer Microsoft Word or Google Docs, both platforms offer convenient voice typing features that can enhance your writing and content creation process.
Remember, voice commands and familiarizing yourself with the available features are essential for maximizing the efficiency of voice typing. While Microsoft's Dictate tool provides more advanced functionalities like auto-punctuation, Google Docs' voice typing is a viable free alternative, although it may require additional formatting and grammar checking.
Here is the tutorial video for additional information!
How to Use Speech-to-Text Voice Typing in Microsoft Word & Google Docs